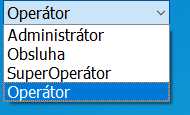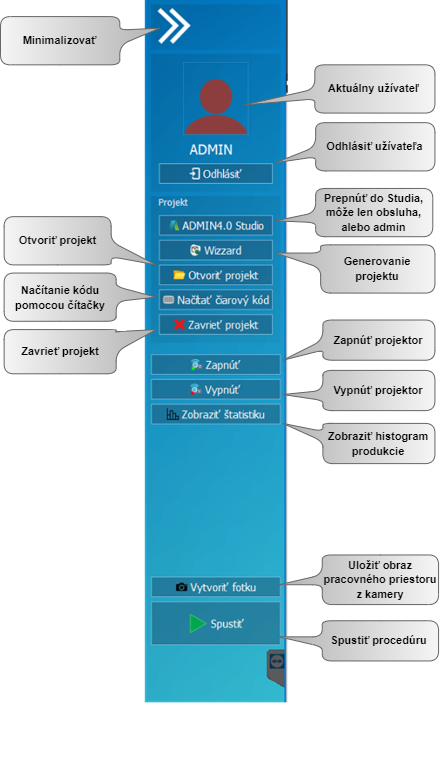Úvod do programu
Spustenie programu
Aplikácia sa spúšťa automaticky po spustení systému Windows, alebo z plochy ikonou AMIN4.0. Pridružená rovnako automaticky spúšťaná aplikácia s názvom Docker zabezpečuje spracovanie a archiváciu výrobných dát.
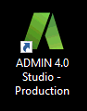

Program ADMIN4.0 sa spúšťa oknom prihlásenia užívateľa.
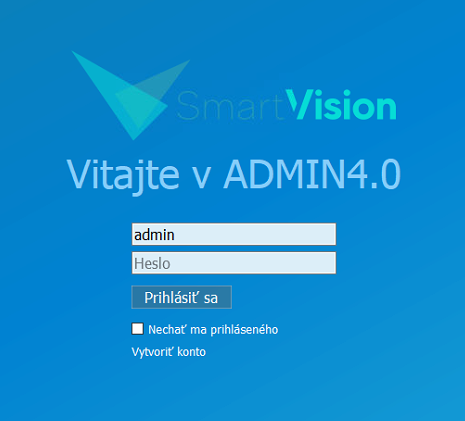
Prednastavený užívateľ je administrátor prihlasovaný: admin / admin.
Pokiaľ nie je vytvorený užívateľ tak ho môžeme vytvoriť manuálne kliknutím na „Vytvoriť konto“, alebo priložením identifikačnej RFID karty k čítačke a systém nás vyzve k vytvoreniu užívateľa automaticky pokiaľ už prihlásené ID karty nepozná. V prípade, že ID karty je rozpoznaný tak sa systém prihlási užívateľa spojeného s číslom karty.
Vytvorenie užívateľa
Systém podporuje 4 úrovne prístupu a to:
Operátor – Nemá práva ovládať systém, iba tlačidlo Štart a Pauza.
SuperOperátor – Má právo ovládať WorkManager aplikáciu, ale nemá prístup do Štúdia.
Obsluha – Má práva ovládať WorkManager a Studio, ale nemôže spustiť automatický režim.
Administrátor – Plné práva aj spravovať užívateľov.
V prípade RFID kariet je možné vyplniť číslo karty pre prihlasovanie kartou.

Vrátenie naspäť na obrazovku prihlásenia.
Úprava užívateľa
Pre zmenu údajov užívateľov je potrebné byť prihlásený ako Administrátor.

Kliknutím na ikonu administrátora rozbalíte menu užívateľa.
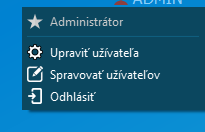
Okno úpravy užívateľov zobrazuje všetkých registrovaných užívateľov.
Každý užívateľ sa dá zmazať ❌ alebo editovať jeho profil ⚙️ .
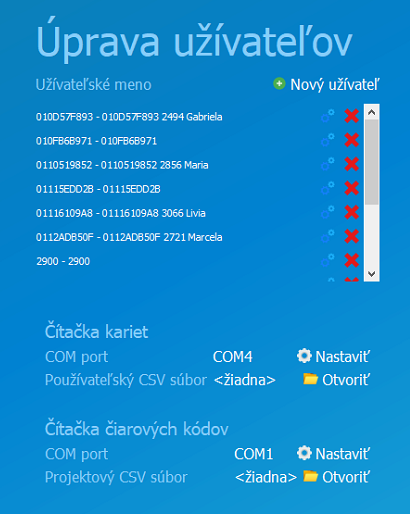
V tomto okne je možné konfigurovať čítačku RFID kariet ako aj čítačku čiarových kódov.
Otvorenie projektu
Po úspešnom prihlásení aplikácia vyzve užívateľa aby otvoril projekt zo zoznamu naposledy otvorených projektov v prípade prihláseného administrátora, alebo pridelených projektov, s ktorými môže pracovať operátor.

Nový projekt – umožňuje založiť nový projekt.
Pokračovať bez projektu – ak chceme vytvoriť projekt pomocou wizardu.
Otvoriť projektový súbor – pokiaľ poznáme cestu k existujúcemu projektu.
Upraviť operátorské projekty – tu môže administrátor prideliť projekty operátorom, ktorý budú môcť otvoriť len pridelené.
Operátorské projekty je okno zoznamu projektov s ktorými môže pracovať operátor. To znamená, že pokiaľ administrátor pridelí projekty operátorovi, ten bude môcť vyberať len medzi nimi.

Zoznámenie s prostredím ADMIN4.0
Pokiaľ je užívateľ prihlásený ako administrátor, bude mu otvorené okno konfigurátora s názvom Studio. Tlačidlo WorkManager ukončíme prácu v Studiu a prepneme sa do prostredia spustenia projektu.
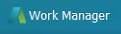
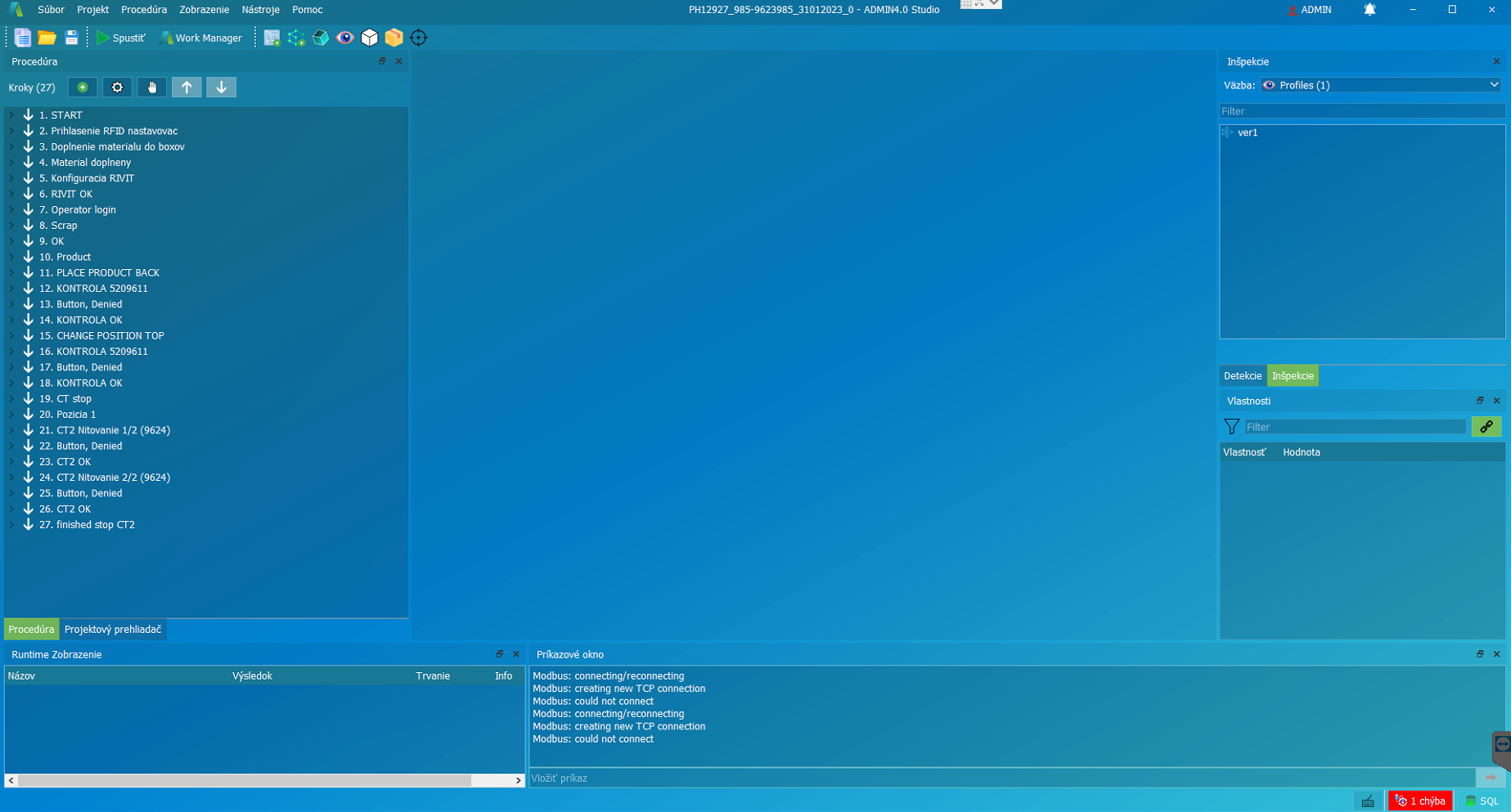
Pokiaľ je prihlásený užívateľ ako operátor, tak sa mu automaticky otvorí prostredie WorkManager.
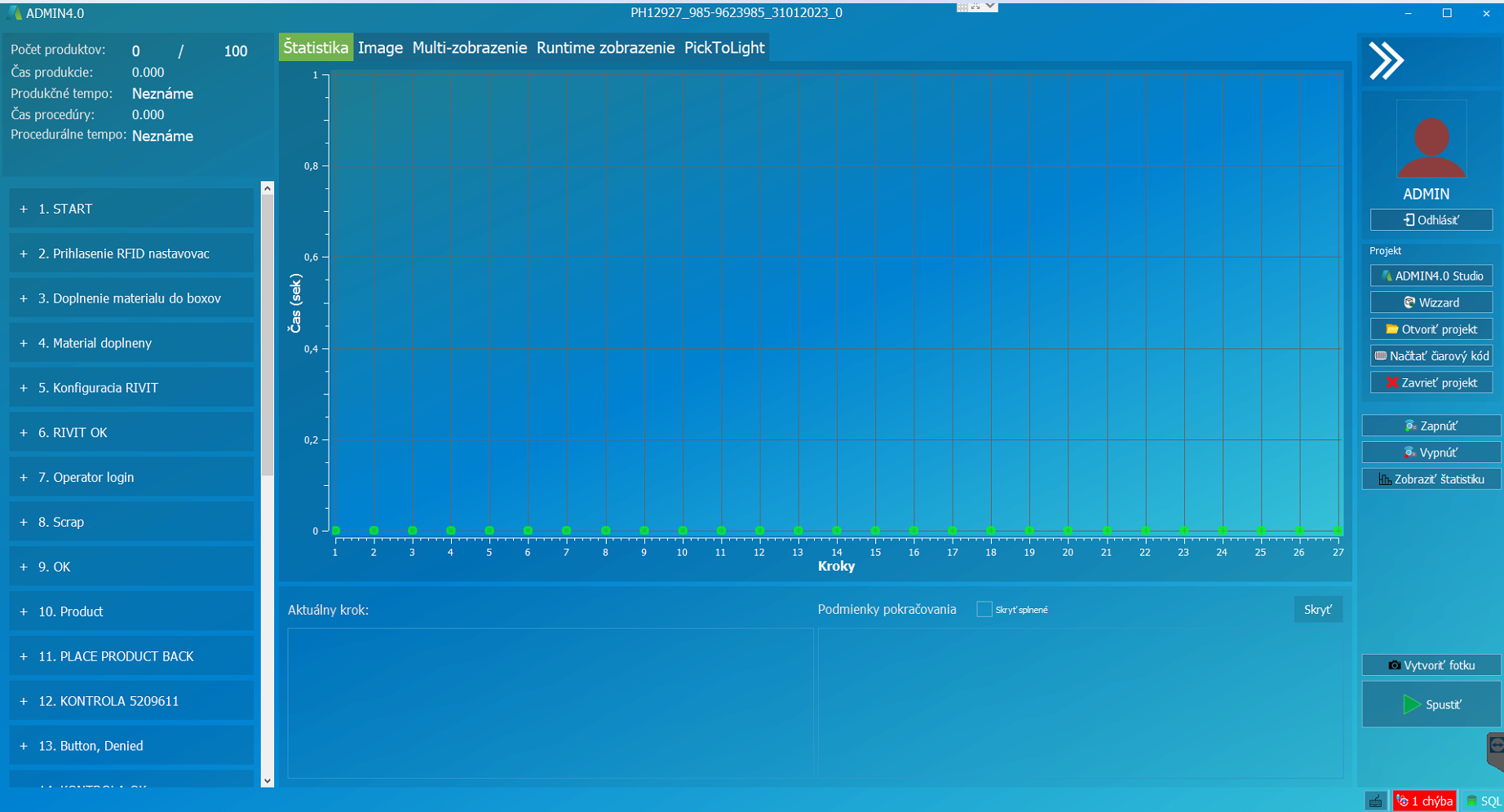
Práca v prostredí ADMIN4.0 WorkManager
Štatistické okno (Widget)
Zobrazenie časov aktuálneho času, celej produkčnej série, tempo.
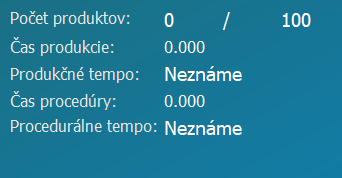
Okno zobrazuje údaje o pracovných časoch a kvantite výroby:
Počet produktov - V prípade, že máme nastavený cieľ produkcie, teda počet kusov koľko chceme vyrobiť, tak sa tento stav zobrazuje.
Čas produkcie – Od posledného spustenia systému.
Produkčné tempo – Pokiaľ máme nastavený očakávaný čas jednotlivých krokov, tak je možné vypočítať priemerné tempo všetkých cyklov.
Čas procedúry – Čas aktuálneho cyklu.
Procedurálne temp – Tempo aktuálneho cyklu.
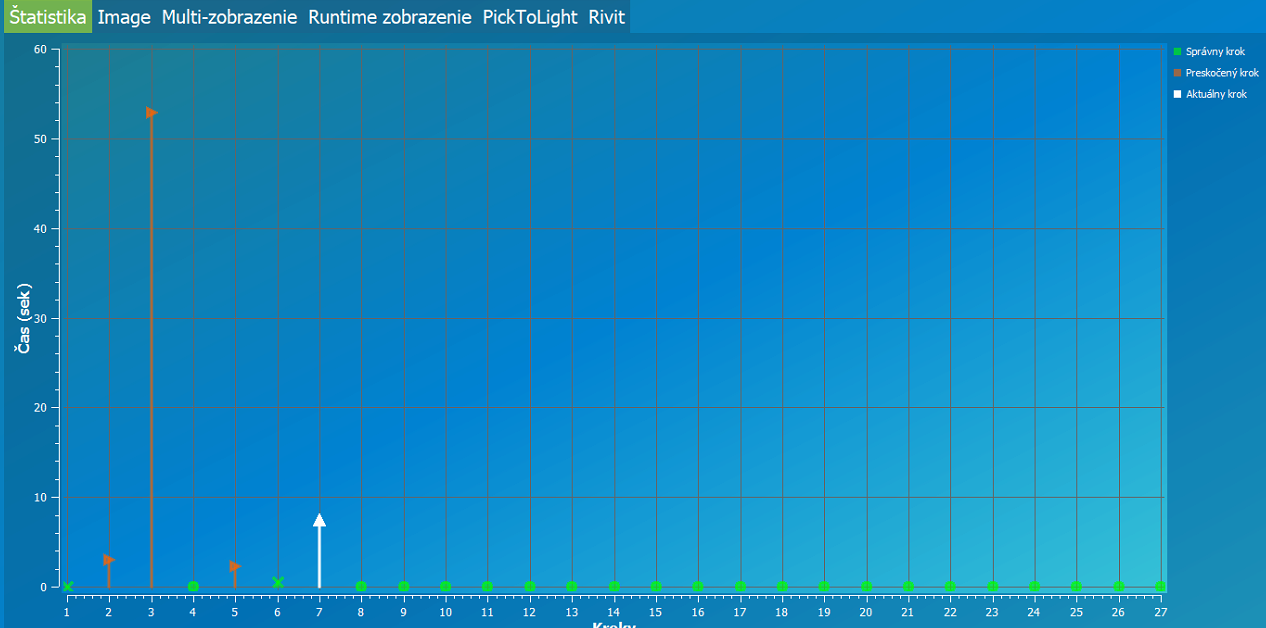
Štatistické okno, histogram časov jednotlivých krokov. Zobrazuje očakávaný čas a aktuálne trvanie. Ďalšie možnosti funkčného zobrazenia nájdete v zozname:

Štatistika – Histogram časov.
Image – Informačný obrázok pre aktuálny krok.
Multi-zobrazenie – Živý náhľad na obraz kamery a vision funkcie.
Runtime zobrazenie – Zobrazenie procesných informácií ako podmienky a podobne.
PickToLight – Zobrazenie materiálových pozícií a UniBox zariadení.
Rivit - nastavenie nitovacích nástrojov Rivit
Image (Widget)
Image okno slúži na zobrazenie inštruktážneho obrázku pre aktuálny krok.

Multi-zobrazenie (Widget)
Je živý náhľad na kameru a jej vizuálne funkcie.
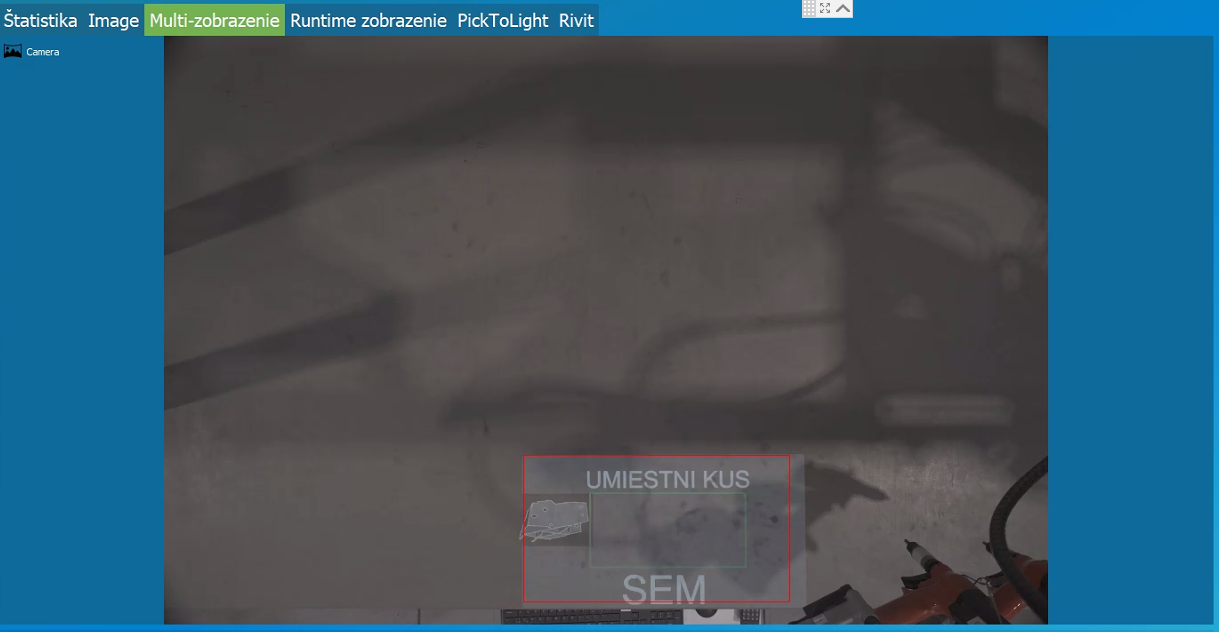
Pomocou ovládača Zvoliť zdroj si môžete zvoliť zdroj obrazu ktorý chcete vidieť ako aj usporiadane viacerých obrazov vedľa seba.
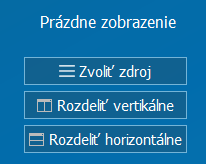

Runtime (Widget)
Runtime okno zobrazuje procesné informácie potrebné k správnemu vyhodnoteniu kroku ako výsledok inšpekcií, detekcií a iných aktívnych prvkov.

PickToLight (Widget)
Zobrazenie pozícií s materiálom a práca s nimi napríklad:
Doplniť materiál – funkcia vysvieti zvolenú pozíciu
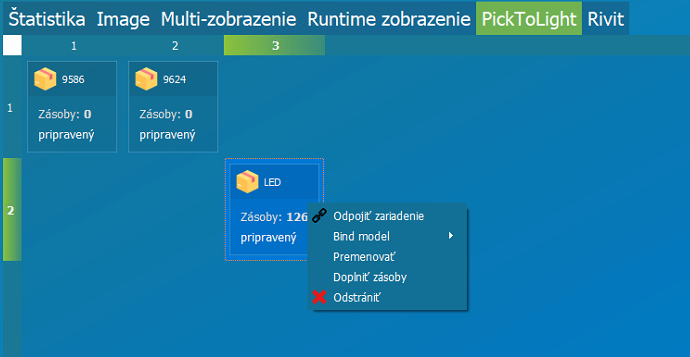
Rivit (Widget)
Zobrazenie nastavenia nitovacích nástrojov.
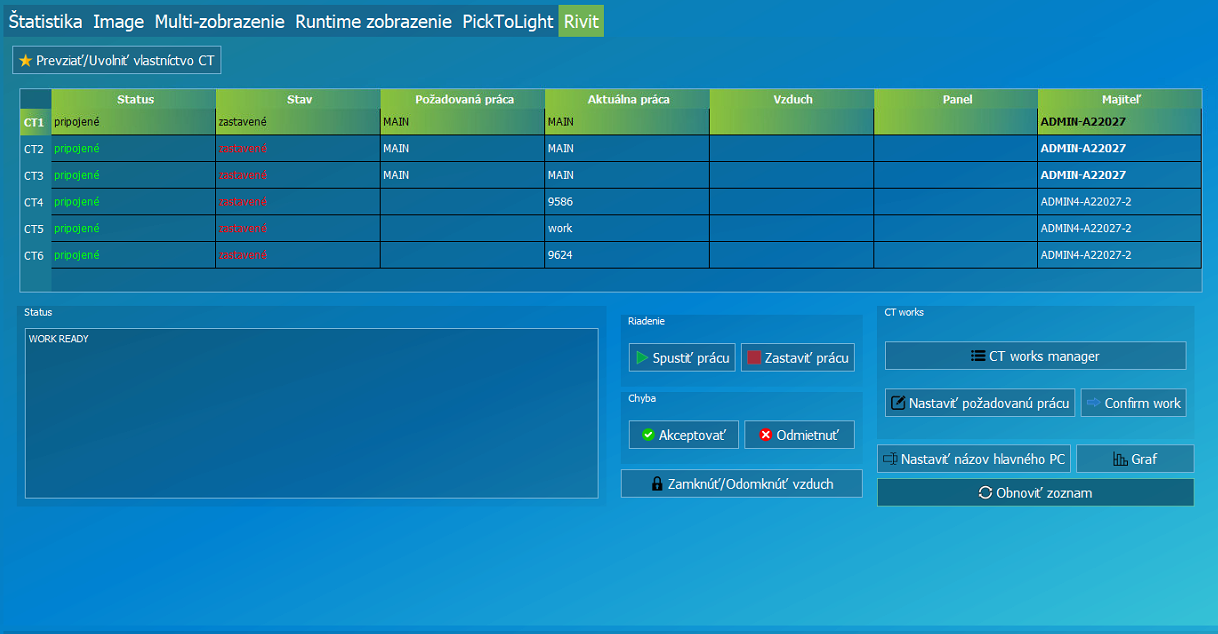
Zoznam dostupných nitovacích nástrojov.
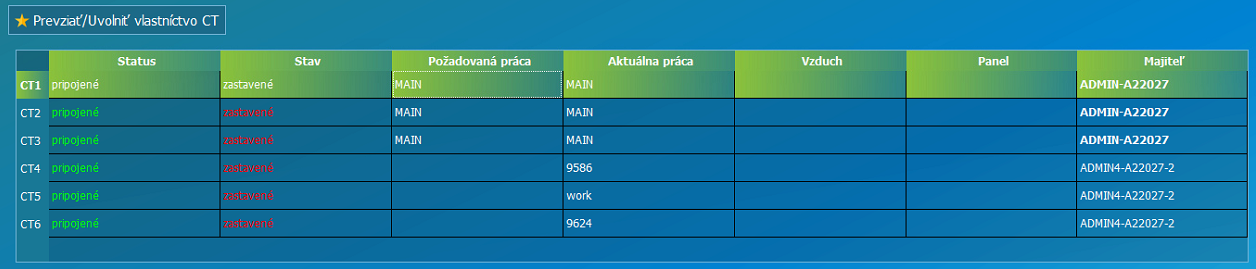
Status – Komunikačný stav s nástrojmi pripojené / odpojené.
Stav – Funkčný status nástrojov spustené, alebo uvedené do prevádzky, alebo zastavené.
Požadovaná práca – Požadovaný nitovací program pre daný nástroj v programe projektu.
Aktuálna práca – Aktuálne zvolený program v nitovacom nástroji. Je potrebné aby sa zhodoval z požadovaným programom projektu.
Vzduch – Stav prívodu vzduchu ON/OFF.
Panel – Indikátor stavu zobrazovaný na panely.
Majiteľ – V prípade zdieľania nástrojov medzi viacerými PC je zobrazený majiteľ s názvom stanice. Pre uvoľnenie, alebo naopak privlastnenie nástroja použite tlačidlo Prevziať/Uvoľniť.

Výpis stavu nástroja
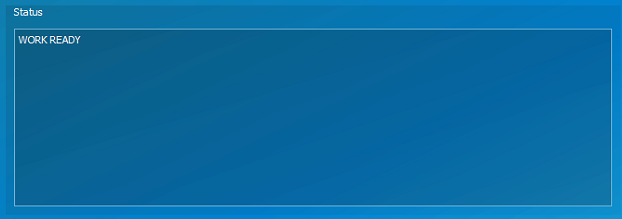
CT works manager – Otvorenie okna správy programov nitovania.
Nastaviť požadovanú prácu – Výber aktívneho programu nitovania. >>

Confirm work – Aktivovanie programu.
Nastaviť názov hlavného PC – Nastaviť názov hlavného programu v prípade zdieľaných nástrojov medzi viacerými stanicami.
Graf – Zobraziť výsledky posledného nitovania na grafe.
Obnoviť zoznam – obnoviť zoznam nástrojov.
Vytvorenie a editácia programu pre nitovací nástroj.
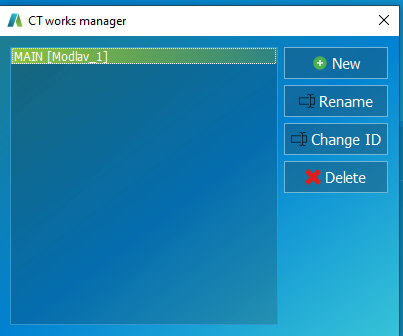
ID programu (Modlav_1, Modlav_2...) sa musí zhodovať s názvom programu v stanici Rivit, aby sa prepojili. Názov programu napr. MAIN je len informačný pre prácu s nástrojom.
Stavový riadok
Zobrazenie stavu pripojeného hardvéru a taktiež v prípade chyby komunikácie sa zobrazí ako chýbajúce červenou farbou. Zoznam pripojených zariadení sa obnoví pomocou funkcie Obnoviť.
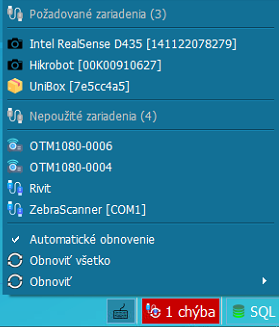
Okno podmienok
Zobrazuje aktuálny stav podmienok v danom kroku.
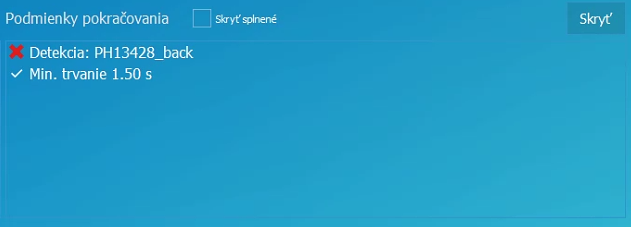
Informačné okno
Zobrazuje textový popis k aktuálnemu kroku.
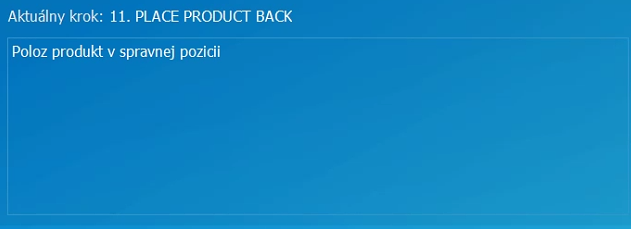
Ovládací panel
Ovládanie projektu.