Robotické pracovisko
Zapnutie pracoviska
 Kabinet |  Hlavný vypínač |  Reset safety |
| ||
 Hlavný spínač | 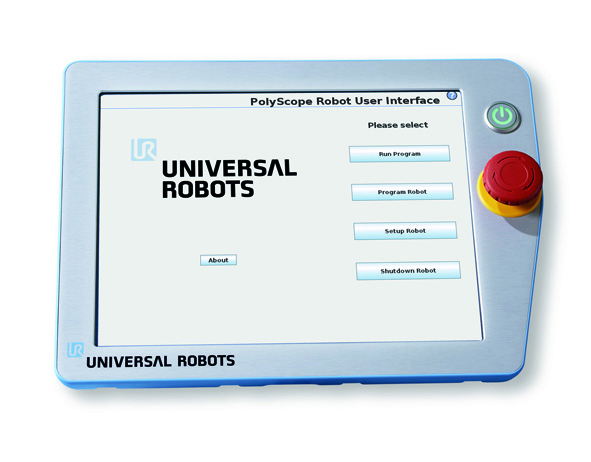 Robot pendant | 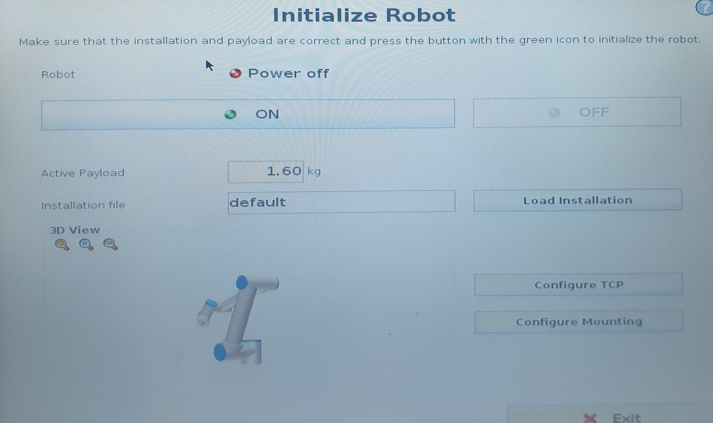 Pendant inicializačná obrazovka |
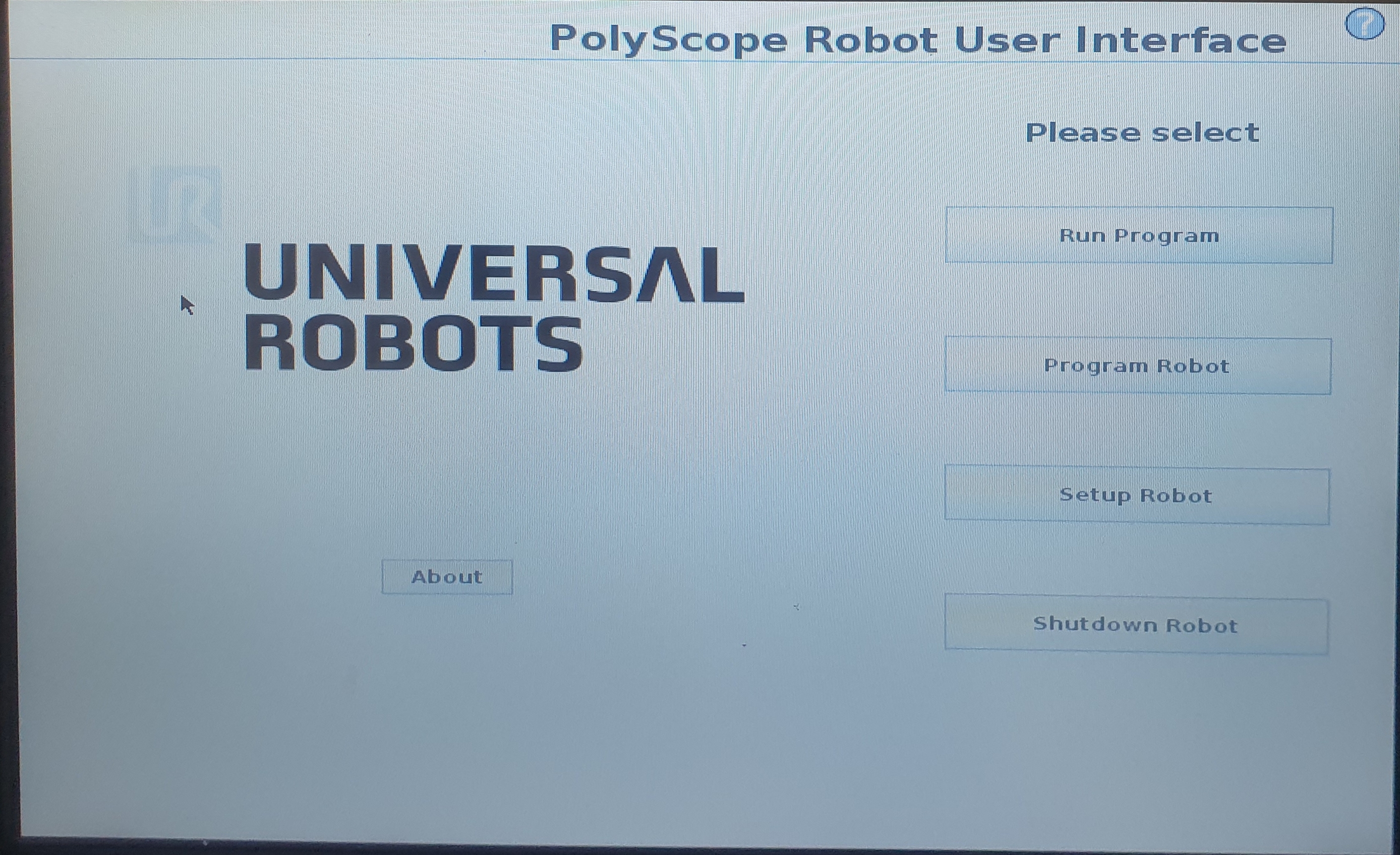 Pendant hlavné menu | 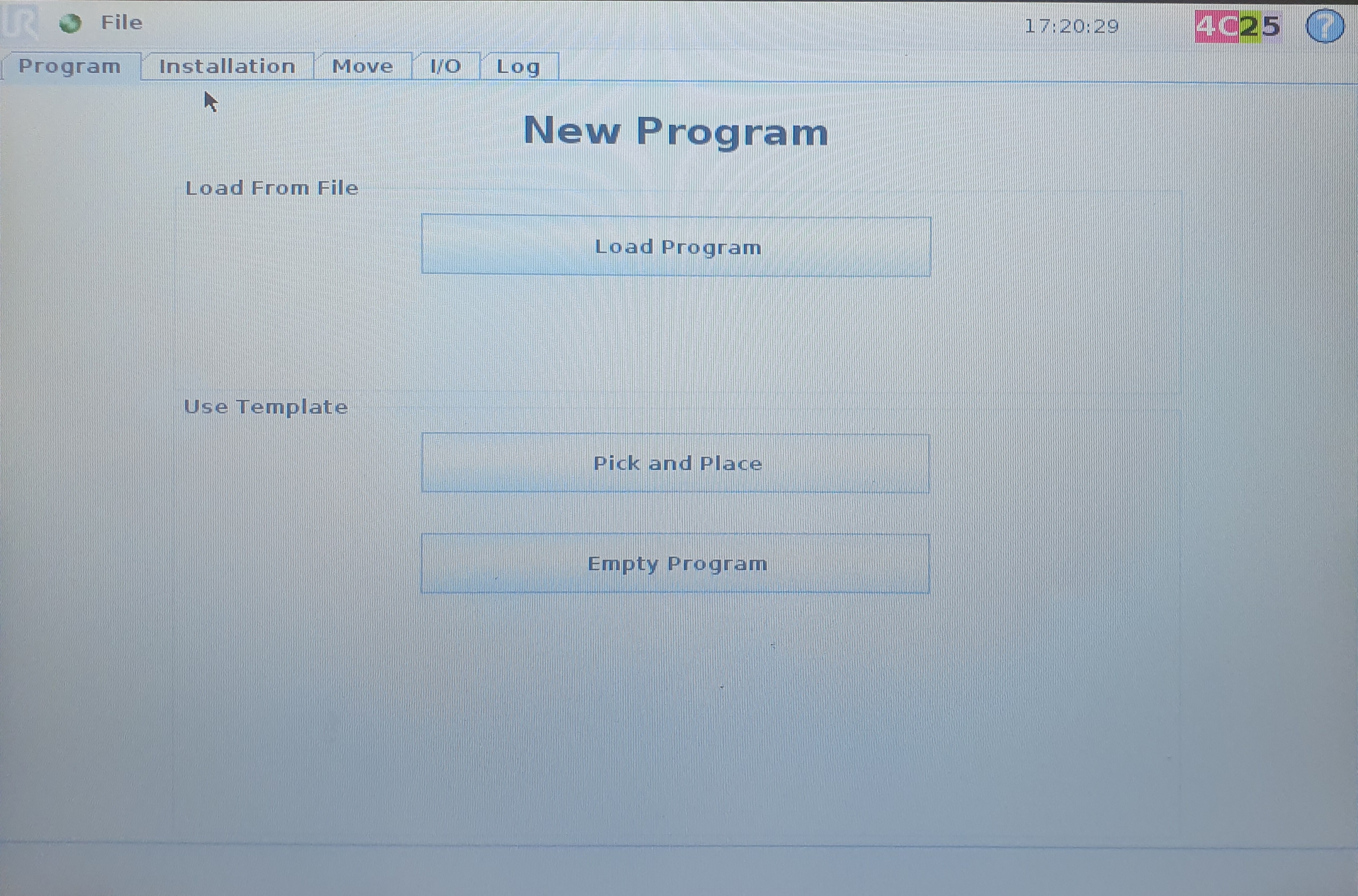 Pendant program robot | 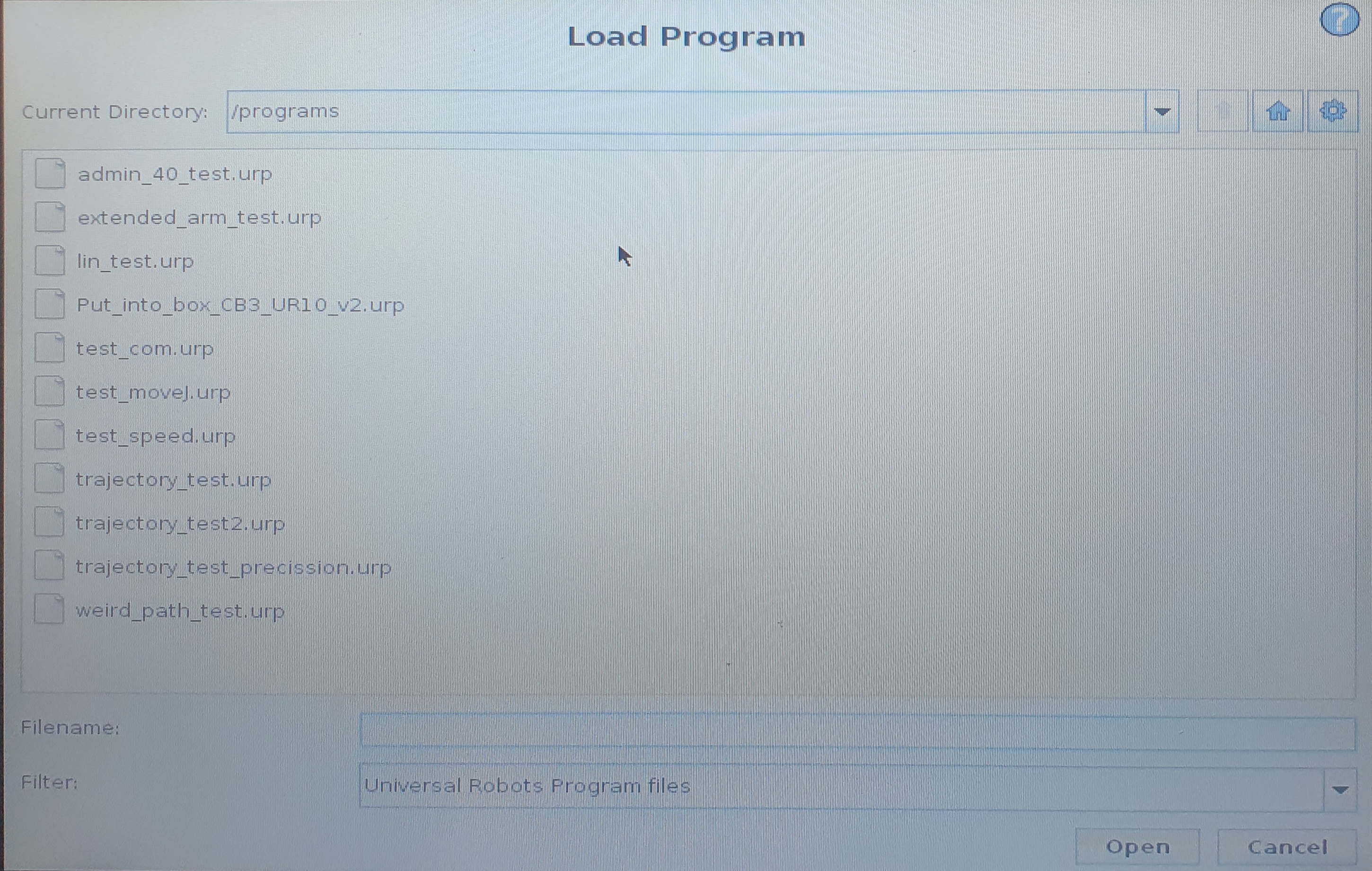 Pendant load program |
Prepínanie medzi obrazovkami Linux/Windows
 |
Na pravej strane kabinetu je umiestnený Vention HDMI swticher. Pomocou stlačenia tlačidla prepníname medzi obrazovkami |
ADMIN4.0 Studio
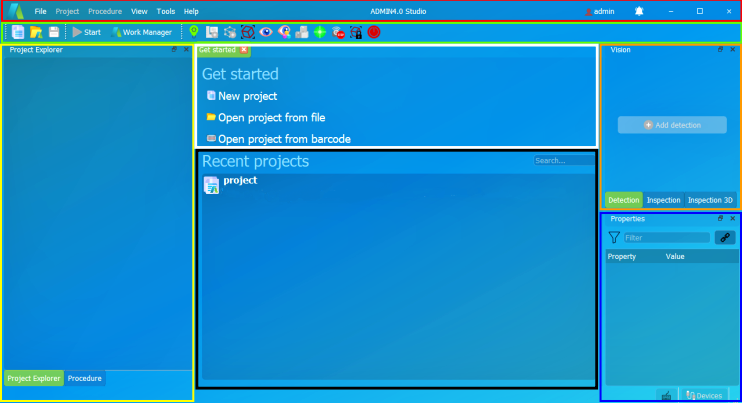 ADMIN4.0 Studio |
Po zapnutí kabinetu sa automaticky zapnú 2 počítače(Windows/Linux). Na počítači s windows-om sa nachádza ADMIN4.0 ktorý sa automaticky spustí po zapnutí PC Prvky ADMIN4.0 Studia:
|
Projektový strom
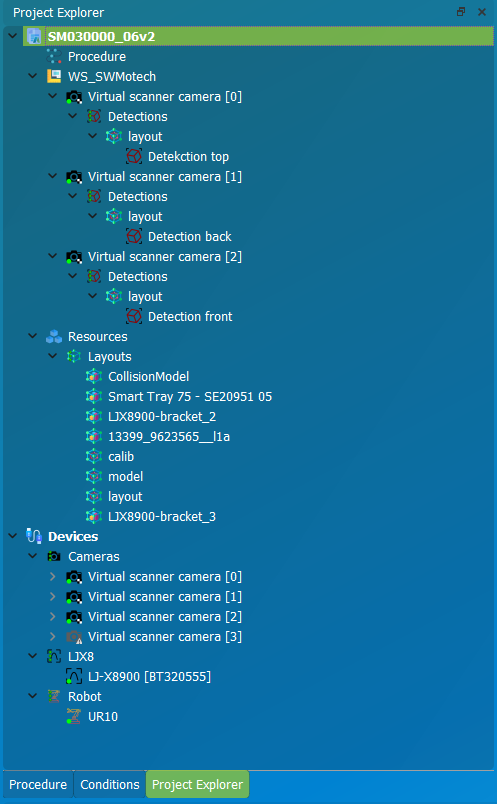
| pracovné prostredie v ktorom sú definované zariadenia v 3D priestore |
| spája medzi sebou kameru a detekciu |
| detekčný template výrobku |
| virtuálna kamera v ktorej sa zobrazuje prerobený 3D model na 2D obraz |
| skener pre skenovanie výrobkov s presnosťou ± 0,25mm |
Vytvorenie a kalibrácia virtuálnej skenerovej kamery
Vytvorenie 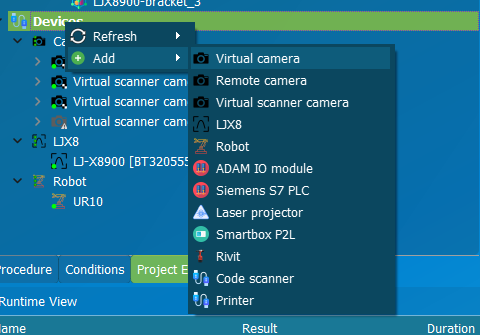 | Kalibrácia 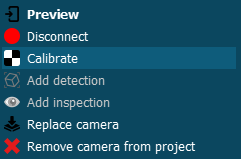 |
Pre vytvorenie virtuálnej skenerovej kamery klikneme v projektovom strome pravým na Devices → Add → Virtual scanner camera | Pre kalibráciu kamery klikneme v projektovom strome pravým na kameru a zvolíme calibrate |
Kalibrácia 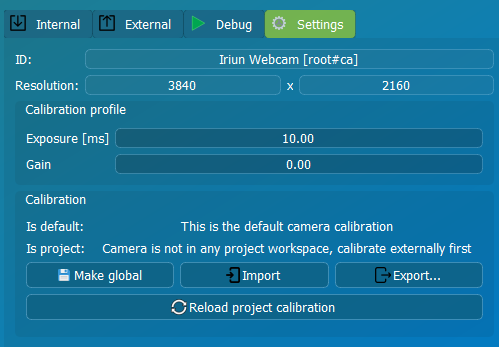 | Kalibrácia 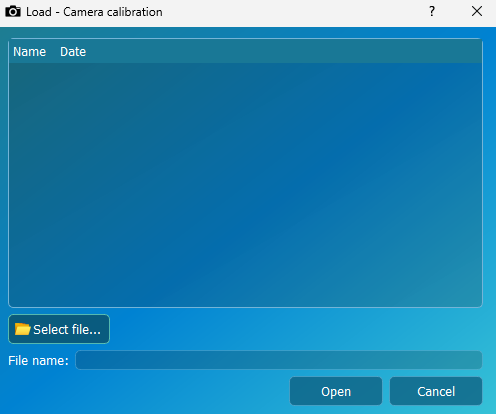 |
Ovorí sa nám okno v ktorom prejdeme do tabu Settings a pomocou tlačidla Import si nahráme kalibráciu už z vytvorenej kamery | Stlačíme Select file… prejdeme do C:\Users\%username%\Documents\ADMIN4.0 Studio\camera\Virtual scanner camera[0] a vyberieme calibration.xml |
Nastavenia virtuálnej skenerovej kamery
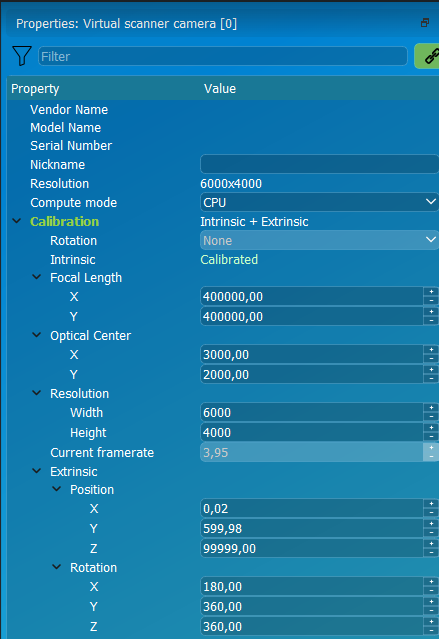 | 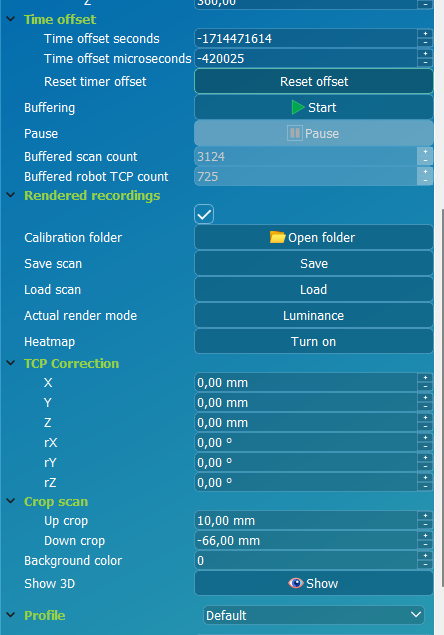 |
Camera [0] - je prednastavená na pohľad z hora Camera [2] - je prednastavená na pohľad z prava Camera [4] - je prednastavená na pohľad z ľava |
|
LJ-X8900 Skener
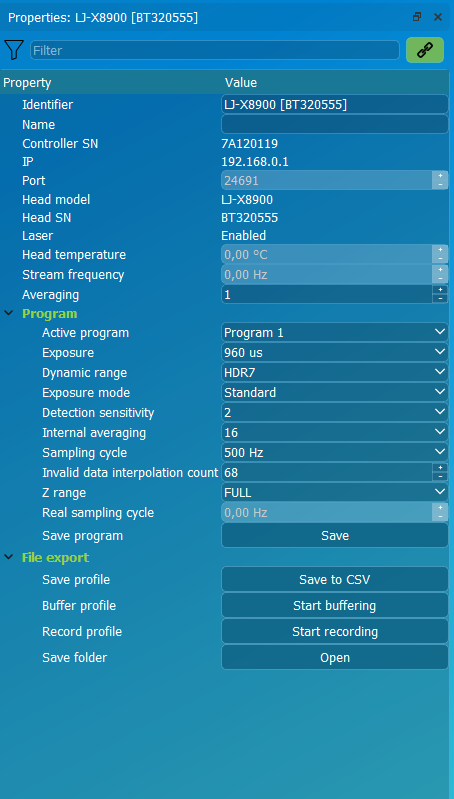
Program
Active program - ukladací profil pre nastavenia LJX programu
Exposure - dĺžka periódy počas ktorej kamera príma svetlo
Dynamic range - Kvalita detailov
Save program - uloží nastavenia do aktívneho programu
 |
Skener LJX disponuje laserovým lúčom a snínmačom. Skenovanie funguje na spôsobe kontinuálneho snímkovania polohy lasera. Z týchto snímok sa na konci cyklu vyskladá pointcloud. |
TCP correction a Time offset
Tool Center Point - umožňuje ovládaču posunúť súradnicový systém, aby sledoval nástroj namiesto konca ramena. Stredové body nástroja sú kritické pri aktualizácii programov. Presný TCP umožňuje prenos programov medzi identickými bunkami a umožňuje opätovné načítanie záložných programov do robota so stratenými alebo poškodenými súbormi. Presný TCP je mimoriadne dôležitý na udržanie presného pohybu robotického ramena. Nepresnosť môže spôsobiť veľa rôznych problémov, ktoré sa pri riešení problémov v systéme nemusia dať ľahko vyriešiť.
Time stamp - Mechanizmus časovej pečiatky sa používa na rôzne účely synchronizácie, ako je napríklad priradenie poradia pre transakciu viacerých udalostí, takže transakcia môže byť zrušená, ak dôjde k zlyhaniu. Ďalším spôsobom, ako sa používa časová pečiatka, je zaznamenávanie času vo vzťahu ku konkrétnemu počiatočnému bodu v čase.
TCP Correction - Po nasadení nástroja na robota vzniká, vplyvom rôzneho dotiahnutia skrutiek a prichytávacieho materiálu, malá odchýlka ktorá však môže spôsobiť že sa sken bude líšiť od reality. Ak nastane táto situácia treba nastaviť TCP Correction nasledovne:
Spraviť sken objektu(nezáleží akého), otvoriť si virtuálnu skener kameru, ísť do jej vlastností, nájsť TCP Correction, upravovať jeho hodnoty v rozmedzí -2 až 2 mm / stupne, až pokiaľ sa sken nespojí.
Time offset - Pri skladaní dvoch skenov do jedného, môže nastať situácia kedy druhý pohyb skenu ide akoby v protismere času, napr. prvý smer pohybu skenovania je doprava → a druhý smer pohybu doľava ←, vtedy sa stane to, že pozícia v čase týchto skenov je rozdielna, to sa vo výsledku prejaví ako dva rovnaké skeny na rôznej časti obrazovky. Ak nastane táto situácia treba nastaviť Time offset nasledovne:
Otvoriť virtuálnu skener kameru, ísť do jej vlastností, nájsť Time offset a upravovať Time offset microseconds jeho postupným zvyšovaním alebo znižovaním až pokiaľ sa skeny nespoja 1:1. Time offset sa môže niekedy vyresetovať, preto ho bude treba občas opätovne nastaviť.
Procedúra
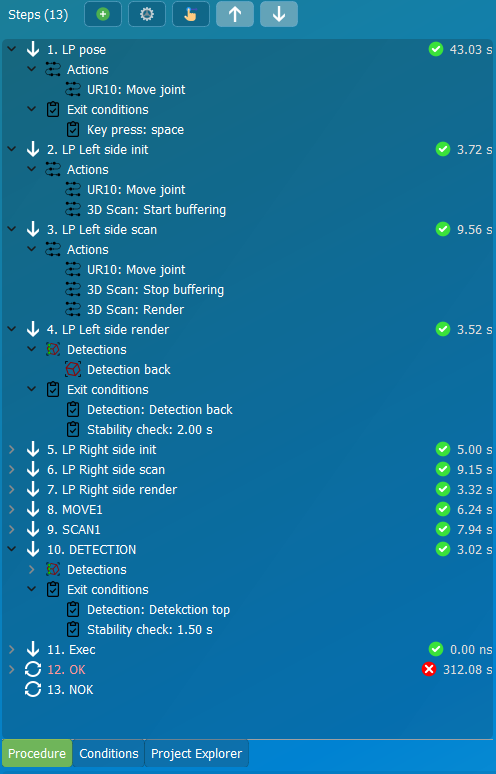 |
|
|
Vytvorenie procedúry
Procedúra by mala mať rovnakú štruktúru ako môžme vidieť na obrázku vyššie a to je:
Krok - nastavenie robota do pozície v ktorej bude laser ukazovať na pozíciu kam má operátor umiestniť kontrolovaný kus, výstupnú kondíciu pre potvrdenie umiestnenia kontrolovaného kusu… napr. space
Krok - kĺbový pohyb robota do počiatočnej pozície skenovania, spustenie skenovania
Krok - lineárny pohyb robota pre skenovanie pohybom z bodu A do bodu B/ kĺbový pohyb robota pre skenovanie iba pohybom skeneru, zastavenie skenovania, vyrendrovanie skenu. Pri kroku v ktorom skenujeme je nutné nastaviť vo vlastnostiach akcie, pohyb robota, jeho rýchlosť na 15-30%.
Krok - detekcia ktorá je spojená s virtuálnou skenerovou kamerou podľa pohľadu z ktorého sme sken robili, je dôležíte aby krok obsahujúci detekciu bol nastavený ako evaluačný a mal výstupné podmienky pre danú detekciu a stability check aspoň 1 sekundu.
 V každom kroku ktorý obsahuje detekciu sa nám v okne multiview zobrazí výsledok skenu pre danú kameru
V každom kroku ktorý obsahuje detekciu sa nám v okne multiview zobrazí výsledok skenu pre danú kameruKrok - pre dalšie skeny rovnakého kusu opakujeme postup od kroku 2., pre vyhodnotenie procedúry zvolíme ukončovaciu podmienku Step state v ktorej si zvolíme krok/y s detekciou/ami a vo vlastnostiach kroku nastavíme výstupnú akciu pre Done na Jump to OK a Not Done na Jump to NOK ⚠️ krok musí byť nastavený ako evaluačný

Nastavenie parametrov procedúry 
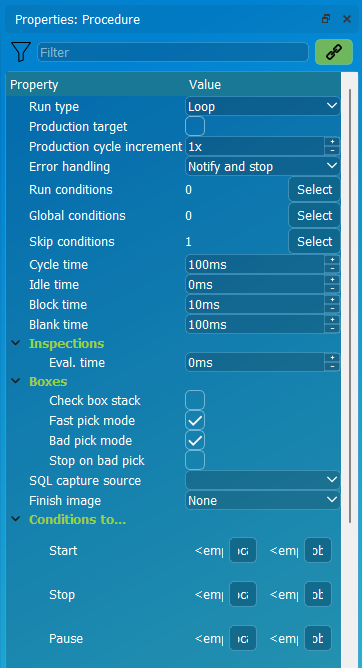
Run type | Loop- bude vykonávať procedúru pokiaľ nedosiahne production target |
Production target | Udávanie cieľu produkcie |
Conditions | Podmienky pre vykonanie akcie v priebehu procedúry |
Eval. time | Minimálny čas kroku, ktorý je nastavený ako evaluačný |
SQL capture source | voľba zariadenia ktoré na konci procedúry uloží svoju poslednú snímku. |
Conditions to | Vykonaj akciu na základe splnenej podmienky |
Práca s procedúrou
![]()
 | Spustenie vybraného kroku |
 | Zmazanie vybraného kroku |
 | Projekcia daného kroku, zobrazí všetky entity obsiahnuté krokov v CADe a projektorom |
 | Postupujúci krok, krok ktorý pokračuje ďalej v prípade nedefinovaného ukončenia |
 | Cyklický krok, krok ktorý cykluje bez ukončenia |

Podmienky ukončenia kroku majú dva stavy:
Musia byť splnené a vtedy sa kontroluje stav ukončenia kroku.
Musia byť len vyhodnotené, teda stav členov podmienok je známy.

Čas, ktorý je očakávaný a s ktorým sa pracuje v štatistike výroby zobrazenom vo WorkManager.

Zobrazenie obrázku a popisu kroku vo WorkManager.
Detekcia
Okno detekcie

Detekcia pracuje s rovnakým modelom, ale každá jeho strana má separátnu detekciu.
V príklade budeme používať detekciu vrchnej strany TOP. Otvoríme si detekciu TOP.
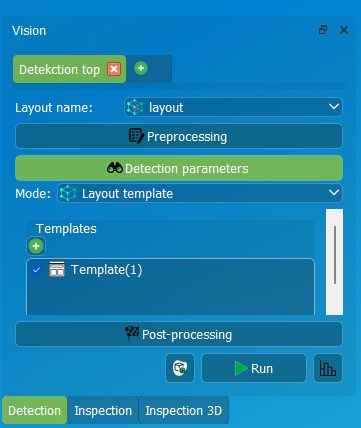
 | Detekcia s ktorou pracujeme |
 | Viazaná na model |
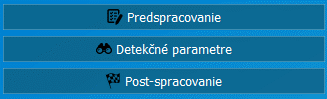 | Úrovne parametrizácie |
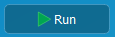 | Spustiť detekciu |
Parametre predspracovania
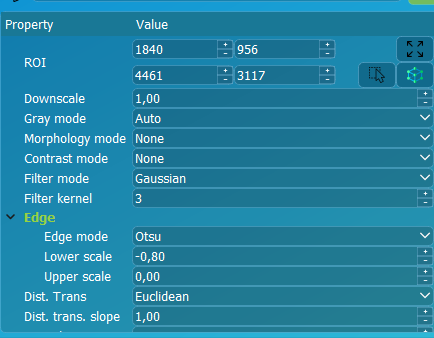
ROI | Limitácia priestoru rozpoznania polohy |
 | Výber myškou |
Mód filtru | Zmena filtru odporúčané „Gaussovský“ |
Veľkosť filtru | Hodnota filtrácie odporúčané |
Hrany | Typ vytvárania hrán a parametrizácia |
Parametre detekčné
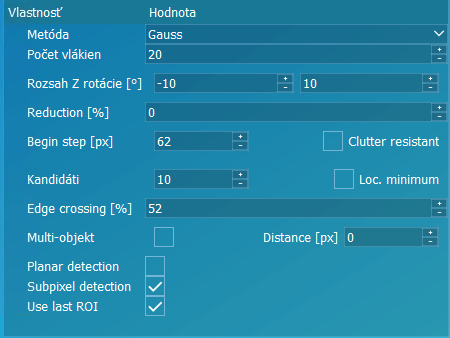
Metóda | Spôsob detekcie, voľba metódy vyhodnotenia polohy objektu, odporúčané Gauss. |
Rozsah Z rotácie | Limitácia hľadania polohy v osi Z (rotácia kolmo na kameru). |
Reduction % | Redukcia kľúčových bodov zvyšuje rýchlosť detekcie. |
Edge crossing | O koľko môže výsledok detekcie polohy objektu presahovať definované ROI. |
Parametre post spracovania
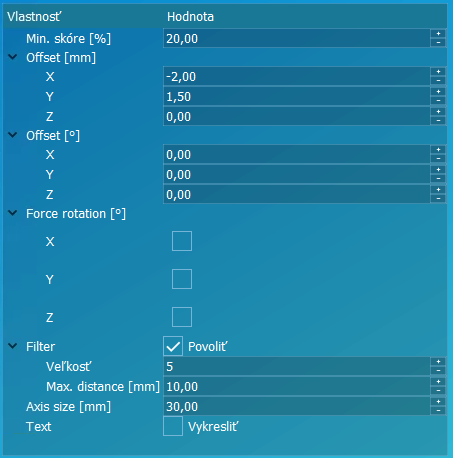
Min. skóre | Limit pre výsledné skóre detekcie polohy, ktorý uzná výsledok detekcie platný, alebo nie. |
Offset | Dodatočná korekcia výsledku polohy. |
Force rotation | Nanútenie fixnej rotácie stola nájdenej polohe objektu. |
Filter | Filtrovanie výsledku a stabilizácia. |
Generovanie „template“ detekcie (šablóny)
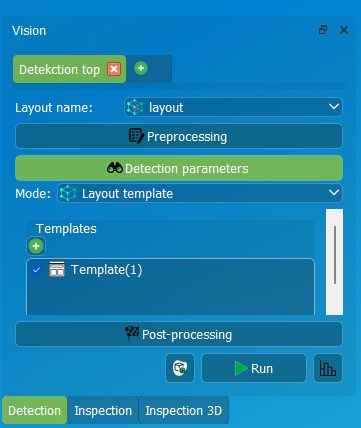
Každá detekcia obsahuje súbor generovaných polôh „templatov“, ktoré slúžia na vyhľadávanie zhody na kamerovom obraze.
Vytvárajú sa zvolením modelu pre danú detekciu:

Model na základe ktorého chceme generovať šablóny detekcie musí byť viditeľný v CAD-e, prípadne skrytý v prípade, že nechceme aby bola z neho generovaná šablóna.
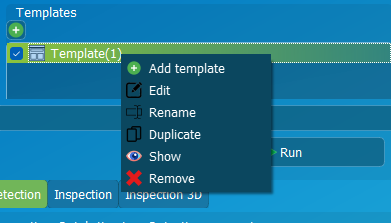
Pridať novú, alebo upraviť pôvodnú.
Zoznam šablón môže obsahovať aj viacej súborov, ktoré môžu pracovať aj spoločné v prípade, že sa model skladá z viacerých častí
-20240503-102053.png?inst-v=5510a6ab-8411-4532-9f55-70b8ad1bd2cf) |
Pre vytvorenie detekčného template-u si pomocou |
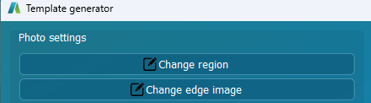
Pre spätné editovanie template-u si v template generátore zvolíme Change edge image čo nás presmeruje do skicáru
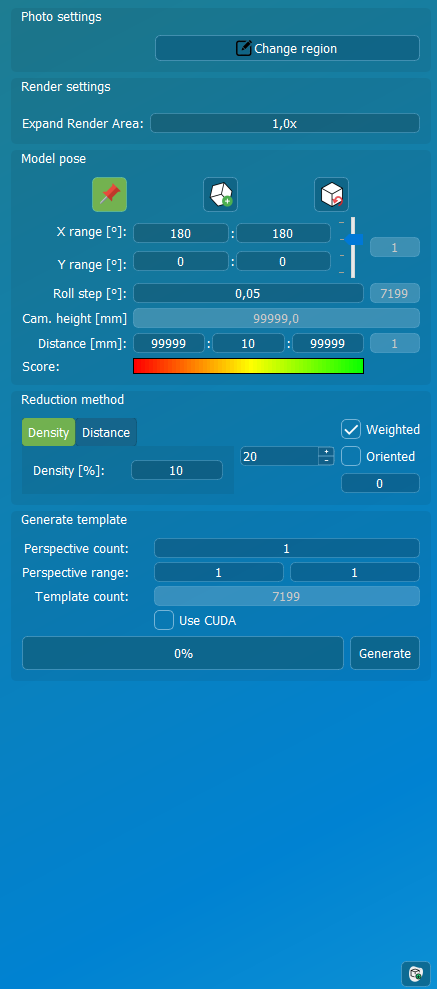
Min. Edge Angle | Hustota zobrazených hrán, zobrazené hrany modelu sa musia zhodovať s hranami v zobrazení kamerového obrazu v režime hrán. |
Expand Render Area | V prípade, že systém vyhlási nedostatočnú veľkosť plochy generovania šablón. |
X / Y range | Rozsah dovolenej rotácie modelu pri generovaní šablón. Limit generovania. |
Roll step | Veľkosť kroku pri rotácií modelu pri generovaní šablón okolo kolmej osi na kameru Z. |
Cam. height | Vzdialenosť kamery od plochy stola. |
Vzdialenosť | Minimálna a maximálna vzdialenosť pre generovanie šablón detekcie. Stredná hodnota predstavuje krok, ktorým sa zvyšuje výška od minimálnej vzdialenosti po maximálnu. |
Perspective od / do | Počet generovaných perspektívnych pohľadov. Kolmo pod kamerou je potrebný len jeden avšak v krajných častiach kamery bude potrebné generovať viac pohľadov. Odporúčané od 3 do 7. |
Podľa spomenutých hodnôt sa generujú šablóny detekcie polohy
-20240526-123045.png?inst-v=5510a6ab-8411-4532-9f55-70b8ad1bd2cf)
Dvojitým kliknutím môžeme šablónu posúvať a prirovnať si ju k reálnemu objektu v scéne.
„Scrollovaním“ približujeme a vzďaľujeme šablónu v rozsahu nastavených hodnôt.
Ľavým tlačídlom otáčanie okolo osi X a Y a pravým okolo Z v nastavených rozsahoch.
Ďalšie možnosti optimalizácie predstavujú:
Density – hustota generovaných kľúčových bodov.
Vectorization – úroveň optimalizácie bodov podľa vektorovej orientácie tak aby v smere X a Y reprezentovali rovnaký počet, potrebné zaškrtnúť Oriented.
Ovládanie robota
Otvorenie WorkSpace-u
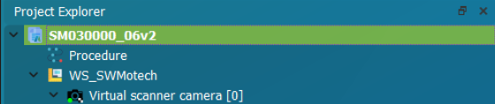 | Workspace otvoríme pomocou dvojkliknutia na
|
Prepnutie do procedúry a nastavenie pohybu robota

V projektovom strome sa dole sa prepneme do Procedúry
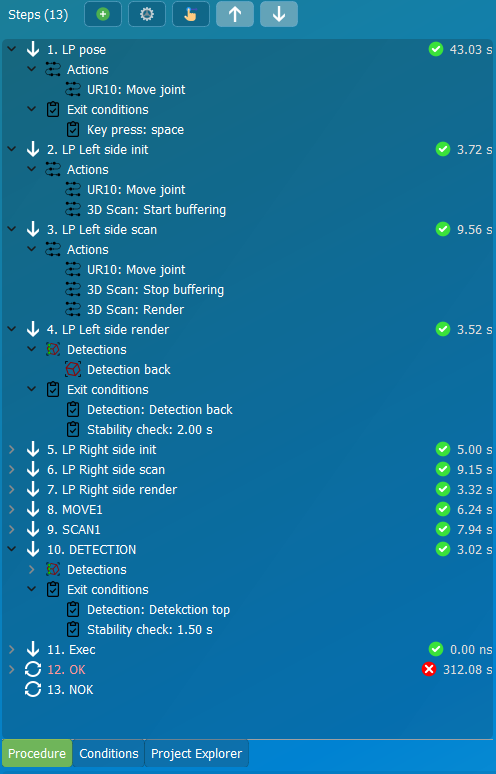 |
V procedúre si pravým klikom na krok vytvoríme novú akciu ROS Robot: Move. Pri vytváraní novej akcie pre pohyb robota bude pozícia rovnaká ako je jeho reálna pozícia, po presunutí robota do novej pozície môžme kliknúť v procedúre na akciu UR10:Move.. a vo vlastnostiach zvoliť tlačidlo TEACH REAL - tým prepíšeme jeho polohu v akcii na novú polohu v ktorej sa práve reálne nachádza alebo TEACH VIRTUAL - tým prepíšeme jeho polohu v akcii na novú polohu v ktorej sa práve nachádza v CAD prostredí |
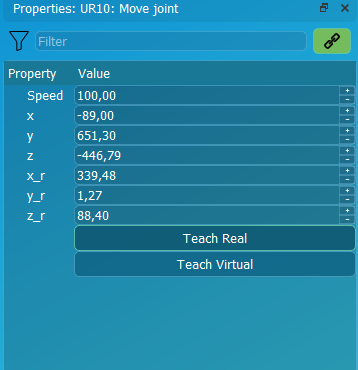 |
-20240509-141814.png?inst-v=5510a6ab-8411-4532-9f55-70b8ad1bd2cf) |
Vo workspace-i vidíme dvoch robotov, oranžový robot reprezentuje virtuálnu polohu a sivý robot reprezentuje reálnu polohu. Oranžovým/ virtuálnym robotom vieme hýbať pomocou jeho osí alebo pomocou osí tzv. TCP(Tool Center Point) Po kliknutí pravým na robota sa nám zobrazí menu kde máme dva dôležité príkazy, Plan and exec. a Reset pose. Plan and exec. - naplánuje trasu a vykoná pohyb robota Reset pose - vo workspace-i spojí virtuálnu polohu robota s jeho reálnou polohou |
Manuálne pohybovanie robotom
 |
Pre manuálne pohybovanie robotom stlačíme a držíme tlačidlo na zadnej strane pendantu. Pokiaľ tlačidlo držíme môžme voľne pohybovať robotom, po pustení tlačidla sa robot zabrzdí v danej polohe. Pri manipuláci s robotm ho nikdy nechytáme za skener! Manipulujeme iba s kĺbmi. |
Robot limity
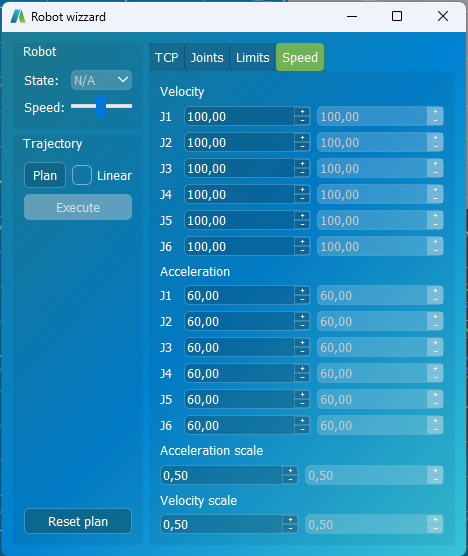 | 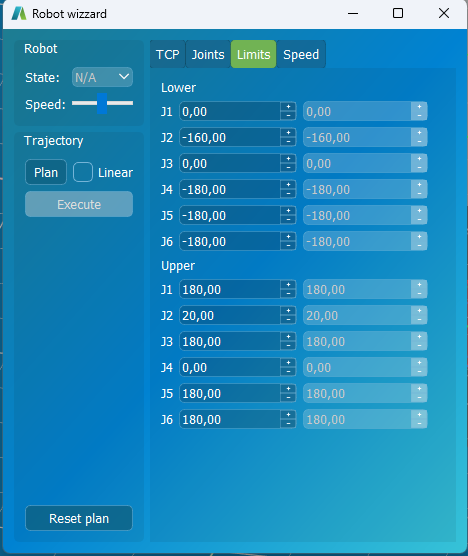 |
Do Robot wizzard-a sa dostaneme tak že si v projektovom strome klikneme pravým na pripojeného robota a zvolíme konfigurovať. V robot wizzard-ovi si vieme zmeniť rýchlosť pohybu a zrýchlenia jedlotlivých kĺbov a limity v stupňoch ktoré nechceme aby robot prekročil. | |
Údržba
Bezpečnostné pokyny
Po vykonaní údržby a opráv sa musia vykonať kontroly, aby sa zaistila požadovaná úroveň bezpečnosti. Kontroly musia byť v súlade s platnými štátnymi alebo regionálnymi nariadeniami o bezpečnosti a ochrane zdravia pri práci. Tiež sa musí otestovať správna činnosť všetkých bezpečnostných funkcií.
Cieľom údržby a opráv je zabezpečiť, že systém je stále prevádzkyschopný alebo v prípade poruchy jeho vrátenie do prevádzkového stavu. Oprava zahŕňa okrem skutočnej opravy aj riešenie problémov.
Údržba robota
Pri práci na ramene robota alebo riadiacej skrinke musíte dbať na nižšie uvedené postupy a upozornenia.
Výstraha
Nemeňte konfiguráciu zabezpečenia softvéru (napr. limit sily). Ak sa zmení bezpečnostný parameter, celý systém robota by sa mal považovať za nový, čo znamená, že proces schvaľovania celkovej bezpečnosti vrátane hodnotenia rizík by sa mal aktualizovať príslušným spôsobom.
Chybné komponenty vymeňte za nové komponenty s rovnakými číslami položiek alebo ekvivalentné komponenty schválené spoločnosťou Universal Robots pre tento účel.
Ihneď po dokončení práce opätovne aktivujte všetky deaktivované bezpečnostné opatrenia.
Dokumentujte všetky opravy a uložte túto dokumentáciu do technickej dokumentácie priradenej ku kompletnému systému robota.
Vypnite všetky zdroje napájania pripojené k ramenu robota alebo riadiacej skrinke. Prijmite potrebné opatrenia, aby sa zabránilo, že ďalšie osoby zapnú napájanie systému počas opráv.
Pred opätovným zapnutím napájania systému skontrolujte uzemnenie
Pri demontáži súčastí ramena robota alebo riadiacej skrinky dodržiavajte predpisy ESD.
Vyhnite sa demontáži zdrojov napájania v riadiacej skrinke. V týchto napájacích zdrojoch môže byť prístupné vysoké napätie (až 600 V), a to aj niekoľko hodín po vypnutí riadiacej skrinky.
Zabráňte vniknutiu vody a prachu do ramena robota alebo riadiacej skrinky.
Čistenie
Každodenné čistenie:
Prach, špinu či olej môžete z ramena robota odstrániť handričkou a jedným z týchto čistiacich prostriedkov: voda, izopropylalkohol, 10 % etanol alebo 10 % benzín. Zriedkavo sa na kĺboch môžu objaviť veľmi malé množstvá maziva. Neovplyvňujú však funkciu, použitie ani životnosť kĺbu.
Dodatočné čistenie:
Vzhľadom na zvýšené požiadavky na čistenie robota v súčasnej situácii odporúča spoločnosť UR čistenie 70 % izopropylalkoholom (dezinfekčným alkoholom).
1. Utrite robota dôkladne vyžmýkanou handrou z mikrovlákna a 70 % izopropylalkoholom.
2. Nechajte 70 % izopropylalkohol pôsobiť 5 minút a potom robota očistite bežným spôsobom. NEPOUŽÍVAJTE BIELIDLO. Nepoužívajte žiadny riedený čistiaci prípravok obsahujúci bielidlo.
Údržba elektrického kabinetu
Výstraha
Chybné komponenty vymeňte za nové komponenty s rovnakými číslami položiek alebo ekvivalentné komponenty.
Ihneď po dokončení práce opätovne aktivujte všetky deaktivované bezpečnostné opatrenia.
Dokumentujte všetky opravy a uložte túto dokumentáciu do technickej dokumentácie priradenej ku kompletnému systému robota.
Vypnite všetky zdroje napájania pripojené k ramenu robota alebo elektrickému kabinetu. Prijmite potrebné opatrenia, aby sa zabránilo, že ďalšie osoby zapnú napájanie systému počas opráv.
Pred opätovným zapnutím napájania systému skontrolujte uzemnenie.
Vyhnite sa demontáži zdrojov napájania v elektrickom kabinete. V týchto napájacích zdrojoch môže byť prístupné vysoké napätie (až 600 V), a to aj niekoľko hodín po vypnutí elektrického kabinetu.
Zabráňte vniknutiu vody a prachu do elektrického kabinetu.
Čistenie
Týždenné čistenie:
Výmena všetkých filtrov vo ventilátoroch.
Údržba skeneru LJX8000
Jednotku neutierajte vlhkou handričkou, benzénom alebo riedidlom.
Ak sú na zariadení nečistoty, utrite ich handričkou navlhčenou jemným čistiacim prostriedkom a potom utrite mäkkou suchou handričkou.
Priľnavosť na ochrannom skle: Nečistoty na krycom skle vyfúkajte čistým vzduchom. Ak nečistoty pretrvávajú, utrite sklenený povrch jemne pomocou mäkkej handričky navlhčenej v alkohole.
Priľnavosť na cieľovom objekte: Vyfúkajte nečistoty čistým vzduchom alebo povrch jemne utrite handričkou. Vniknutie prachu alebo nečistôt do oblasti svetelnej osi: V takom prípade urobte nápravné opatrenie pomocou ochranného krytu alebo odvzdušnenia.
